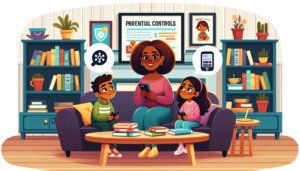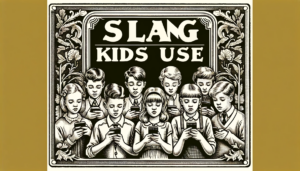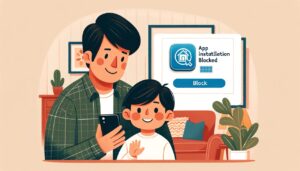| Understanding Safe Mode | Learn what Safe Mode means on Android devices and its importance. |
|---|---|
| Deactivation Guide | Step-by-step instructions to disable Safe Mode on Android. |
| Troubleshooting Tips | Common reasons for your device entering Safe Mode and solutions. |
Have you ever noticed your Android device operating differently and displaying ‘Safe Mode’ at the corner of your screen? If you’re puzzled by what does Safe Mode mean on your Android phone or tablet, and you’re looking to disable it, you’ve landed on the right page. Safe Mode is a diagnostic mode that allows you to troubleshoot issues on your device. Here’s everything you need to know about what Safe Mode on Android means and how to turn it off.
What is Safe Mode on Android?
Safe Mode is a diagnostic tool that temporarily disables all third-party apps on your Android device. It’s essentially a way for your phone to boot into a sandboxed state where only the essential system apps are running, which can be crucial when you’re facing software issues.
Why Your Device May Enter Safe Mode
There are several reasons why your Android phone or tablet might boot into Safe Mode:
-
- Accidental Activation: Sometimes, holding down certain buttons while your device boots up can trigger Safe Mode.
-
- System Errors: If Android detects a system error or inconsistency during startup, it may boot into Safe Mode automatically.
-
- App Issues: Faulty or malicious apps can cause enough system disruption to prompt Safe Mode as a protective measure.
-
- Hardware Glitches: Occasionally, hardware issues like a stuck volume button can inadvertently boot your device into Safe Mode.
Exiting Safe Mode: Step-by-Step
If you’re wondering how to remove Safe Mode from your Android phone, follow these simple steps:
-
- Restart Your Device: Often, a simple restart can solve the issue. Press and hold the power button, then select ‘Restart’.
-
- Check the Buttons: Make sure none of the physical buttons are stuck or jammed, as this can cause the phone to enter Safe Mode.
-
- Use the Notifications Panel: Some Android devices allow you to disable Safe Mode from the notifications panel. Swipe down from the top of your screen to check if there’s an option to ‘Turn off Safe Mode’.
- Power Off and On: If a restart didn’t work, try turning your device off completely. Wait a few seconds, then power it back on.
When the Above Doesn’t Work
In the event the basic steps don’t resolve the issue, here’s how to disable Safe Mode on Android with a bit more nuance:
-
- Check for Faulty Apps: If your device consistently boots in Safe Mode, an app could be the culprit. Uninstall recently downloaded apps one by one.
-
- Factory Reset: As a last resort, back up your data and perform a factory reset. This will erase all data and settings from your device and should be done with caution.
Understanding the Meaning of Safe Mode
Safe Mode shouldn’t be a cause for alarm. It’s a helpful tool that protects your device and data. When asking, “What does Safe Mode do on Android?” think of it as your phone’s way of waving a red flag that something isn’t working correctly.
Economic Opportunities of Safe Mode
While it may seem inconvenient, Safe Mode is there for a reason. It’s like having a built-in tech support assistant, saving you potential trips to a professional for diagnostics and repairs.
Conclusion: Mastering Safe Mode
Safe Mode on Android is a useful feature that helps diagnose and resolve issues. Knowing how to manage Safe Mode is an essential skill for any Android user. Whether your phone is in Safe Mode due to a glitch or as a preventative measure, understanding how to disable it ensures that you stay in control of your device’s functionality.
For more on digital wellbeing and device management, visit SafeLagoon. Stay savvy and keep your Android device running smoothly.
Download SafeLagoon for more insights on managing your digital lifestyle safely.
FAQ
You can exit Safe Mode and return to the default mode, but Safe Mode cannot be removed.
Apps cannot be opened in Safe Mode.
Open Quick Settings and select Settings > System > Restart > and Restart to confirm. Your TV should exit Safe Mode automatically once it finishes restarting.