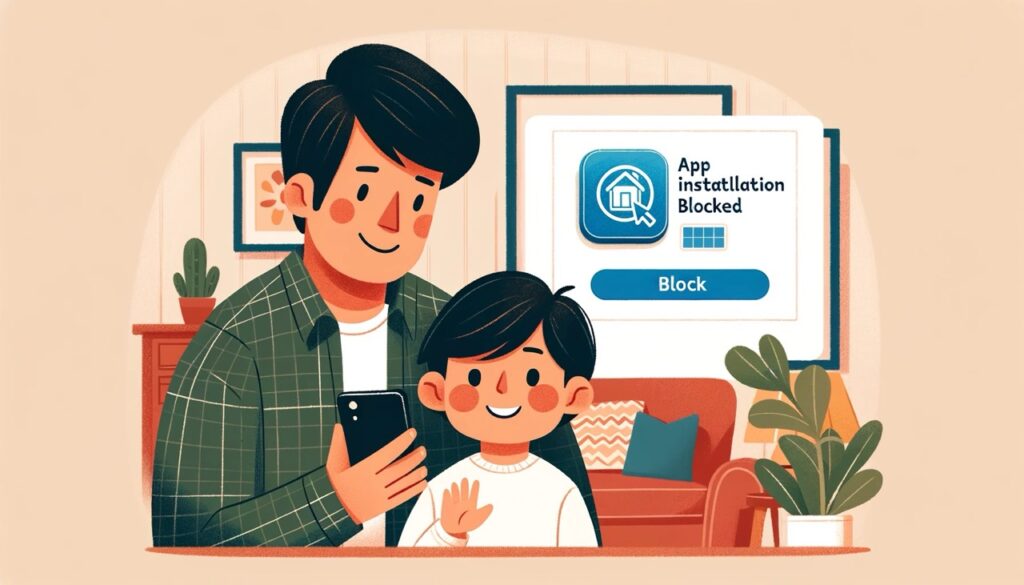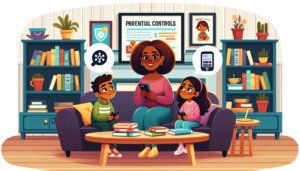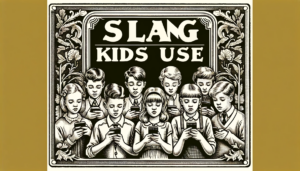|
Strategy |
Impact | User-Friendly |
|---|---|---|
| Google Play Store Controls | High | Simple |
| Account Removal | Moderate | Extreme Measure |
| Safe Lagoon Parental Control | High | Overall device control |
| Guest/Restricted Mode | High | Customizable |
| Open Dialogue | Crucial |
Ongoing Engagement |
Discovering the 5 ways to block kids from installing apps on their android phone revolutionized my parenting.
It was a game-changer, ensuring my kids’ digital safety and appropriate app use.
Let’s go over these simple yet effective strategies that every parent should know!
Five Strategies, One Goal: Safer, Smarter Smartphone Use.
1. Play Store’s Secret Shield
Quick Fix: Google Play Parental Controls. Utilize the built-in parental controls in the Google Play Store to filter and restrict access to apps based on maturity levels.
2. The Account Vanishing Act
Desperate Measures: Remove Their Google Account. An extreme measure that involves removing the child’s Google account from their device, effectively preventing any app downloads or purchases.
No account, no downloads. But, it’s an all-or-nothing tactic. Use wisely.
3. The App Gatekeeper: Safe Lagoon
Choose Your Apps Wisely. Effective? Absolutely. This comprehensive tool offers overall device control, allowing parents to manage which apps their children can use, set time limits, and monitor app activity. It’s a user-friendly way to keep a check on children’s digital activities.
4. Crafting a Kid-Friendly Digital World
Guest Mode or Restricted Profile: Customize a kid-friendly digital environment on the child’s device by using Guest Mode or setting up a Restricted Profile. This strategy gives parents the authority to select which apps are accessible to their children.
Control their app universe. You’re in charge.
5. The Ultimate Tool: Conversation
Talk Tech Safety. Educate, don’t just restrict. Dialogue is key.
Engaging in conversations about tech safety and the reasons behind these restrictions is crucial. This ongoing engagement educates children about responsible technology use and fosters a safer digital environment.
How to Block Apps with Parental Controls
Parental Controls: Your Digital Bouncer Toolkit Feeling like a tech gatekeeper? It’s part of modern parenting!
Parental Controls: The ‘Vegetables’ of the Digital World
Not a Favorite, But Necessary. Think of Parental Controls as a healthy diet for your child’s digital consumption. Parental Controls are the digital version of feeding your kids veggies – not exactly their favourite move, but it’s what’s good for them.
They are your terminal to a more regulated digital environment where Candy Crush Saga doesn’t crush their homework time and TikTok doesn’t ‘tick’ away their sleep hours. These tools aren’t about spoiling fun. They’re about creating balance.
Customizing Controls: Different Devices, Different Rules
Every Device Has Its Unique Flavor. Apple? ‘Screen Time’. Android? ‘Safe Lagoon’. Windows? ‘Microsoft Family Safety’.
Setting Up: A Tech-Savvy Parent’s Quest
Embrace Your Inner Techno-Parent. Mastering these settings is your strategy against the ‘app-ocalypse’.
Remember: It’s for Their Good. You’re not just a digital bouncer; you’re a guardian of healthy digital habits.
Ready to Tackle the Tech Challenge? Embrace your role. It’s not just about control; it’s about guidance. Let’s dive in!
Safe Lagoon : Blocking App Installation step-by -step
Download and Install Safe Lagoon
- Visit the Google Play Store on your child’s Android device.
- Search for “Safe Lagoon Parental Control” and download the app.
Create a Safe Lagoon Account
- Open the Safe Lagoon app.
- Sign up for a Safe Lagoon account using your email.
- Follow the on-screen instructions to complete the registration.
Set Up Your Child’s Device
- On your child’s device, open the Safe Lagoon app.
- Sign in with the Safe Lagoon account you just created.
- Follow the prompts to connect your child’s device to your account.
Block App Installations
- In the Safe Lagoon app, navigate to the “App Management” or “App Control” section.
- Locate the option to block app installations and toggle it on.
Customize App Restrictions and Categories
- Explore the app control settings to specify which types of apps your child can use.
- Create customized categories and assign apps accordingly.
- Set time limits and usage schedules for different apps if desired.
Review and Adjust Parental Control Settings
- Regularly review the Safe Lagoon parental control settings to ensure they align with your child’s age and needs.
- Adjust app restrictions, categories, and time limits as your child grows and their requirements change.
By following these steps, you can effectively block app installations on your child’s Android device using Safe Lagoon’s comprehensive parental control features.
Additional Tip: Communication is key. Talk to your child about the reasons behind these restrictions, ensuring they understand the importance of responsible app usage and online safety.
Google Family Link – Instructions for Restricting App Installations
Download Family Link App
-
- Visit the Google Play Store (Android) or the App Store (iOS).
-
- Search for “Family Link for parents” and download the app.
Create a Google Account
-
- If you don’t have a Google Account, create one.
-
- Ensure you use your own Google Account for the parental controls.
Set Up Your Child’s Device
-
- On your child’s device, open the Google Play Store.
-
- Search for “Family Link for children & teens” and install it.
-
- Follow the on-screen instructions to set up your child’s device.
Link Your Child’s Account
-
- Open the Family Link app on your device.
-
- Tap “Get started” and select your child’s account.
-
- Confirm your child’s device by scanning a QR code on their device.
Manage Screen Time
-
- In the Family Link app, navigate to your child’s account.
-
- Tap “Daily limits” to set screen time limits.
-
- Customize bedtimes and device lock times to establish healthy routines.
Monitor App Activity
-
- Check the app activity reports in the Family Link app.
-
- Receive notifications about app installations and usage.
-
- Use these insights to guide your child’s digital experience.
Blocking App Installation on iPhone: Apple Parental Controls Explained
Access Screen Time in Settings
-
- Open the “Settings” app on your child’s iPhone.
-
- Scroll down and tap on “Screen Time.”
Set Up Screen Time Passcode
-
- Tap “Turn On Screen Time” if it’s not already enabled.
-
- Create a Screen Time passcode. Ensure it’s different from the device passcode.
-
- Re-enter the passcode to confirm.
Enable Content & Privacy Restrictions
-
- Under Screen Time settings, tap “Content & Privacy Restrictions.”
-
- Enter the Screen Time passcode you just created.
Restrict App Installations
-
- Scroll down to find the “iTunes & App Store Purchases” section.
-
- Tap “Installing Apps” to access the restrictions options.
-
- Choose “Don’t Allow” to prevent your child from installing apps.
Review and Adjust Restrictions
-
- You can further customize restrictions in the “Content & Privacy Restrictions” menu.
-
- Restrict explicit content, web browsing, and in-app purchases as needed.
-
- Set up a time limit for app usage under “App Limits.”
By following these steps, you can effectively block app installations on your child’s iPhone using Apple’s parental control features. Remember to regularly review and adjust these settings based on your child’s evolving needs and responsibilities.
How to Check Your Child’s App Activity
Engaging in Open Dialogue: The First Step in Digital Awareness Start with a conversation. It’s simple yet powerful.
The Art of Conversation: Building Trust Ask, Don’t Interrogate.
Open a casual dialogue about their favorite apps. What are they playing? What’s new? This approach fosters trust and understanding. It’s about connecting, not policing.
Safe Lagoon:
Install the Safe Lagoon app. It’s a clear lens into their digital world. Here’s how:
-
- Open Safe Lagoon.
-
- Navigate to the ‘Activity’ section.
-
- Review the list of apps used.
-
- Check the time spent on each app.
-
- Look for any new app installations.
Safe Lagoon offers insights without intrusion. It’s a balance of supervision and respect.
Google Family Link:
Google Family Link is another tool at your disposal. Here’s the rundown:
-
- Install Google Family Link for parents.
-
- Connect it to your child’s device.
-
- Access the ‘App Activity’ report.
-
- View app usage, installations, and more.
Google Family Link helps you stay informed about their digital habits.
Navigating the Digital Terrain: A Parent’s Journey It’s more than monitoring; it’s about understanding their digital experience.
How to Block a Specific App on Android from Being Downloaded
A First Line of Defense. Android lacks a direct block feature. But there’s a workaround.
Google Play’s Parental Controls: Your Digital Guardian.
-
- Enter Google Play Store.
-
- Hit the menu, then ‘Settings’.
-
- Choose ‘Parental Controls’.
-
- Activate it with a secure pin.
HINT: Categorize, Don’t Individualize. Set restrictions based on age-appropriateness. Games, movies, music – categorize them!
Safe Lagoon and other 3rd party apps
Expand Your Arsenal. Third-party apps like Safe Lagoon or Norton App Lock offer a more targeted approach to app control.
Your Digital Gatekeepers. Download from Google Play. Secure the Store or specific apps.
Safety First: Choose Wisely. Reputable apps only. Protect your data.
A Balanced Digital Environment: Your Ultimate Goal. It’s not just about blocking. It’s creating a safer digital space.
How to Block Apps on Android from Auto-update
Manage Your App Updates Seize control over your Android’s app updates, here are two ways to do that:
Halting Auto-Updates: A Data-Saving Move
Why Turn Off Auto-Updates? Auto-updates: convenient yet data-hungry. Want to avoid surprise changes?
Navigating the Google Play Store: Your First Step.
-
- Launch Google Play Store.
-
- Click the hamburger menu (top-left corner).
-
- Select ‘Settings’, then ‘Auto-update apps’.
Choose Your Update Style: Tailored to Your Needs.
Options aplenty: Update over any network, Wi-Fi only, or not at all.
Custom App Update Control: You Decide
Selective Updating: Prefer manual control? Only update what you want.
How to Stop Specific Apps from Auto-Updating:
-
- Go to ‘My Apps & Games’ in the menu.
-
- Find the app to control.
-
- Tap the three-dot menu on the app.
-
- Uncheck ‘Enable auto-update’.
Manual vs. Auto: A Strategic Balance. Turning off auto-updates means manual checks.
How to Restrict App Permissions on Android
Enhance Security by Controlling App Permissions Take charge of your phone’s security and personal data.
Why Manage App Permissions? Each app wants access: contacts, camera, GPS… But at what cost?
App Permissions: Step-by-Step: Restricting Access
-
- Open ‘Settings’ on your Android.
-
- Select ‘Apps & notifications’.
-
- Choose an app to manage.
Fine-Tuning Permissions: A Balancing Act
Navigate to the ‘Permissions’ Section. Find out what each app is really accessing.
Uncheck to Protect. Decide what to allow. Less access, more privacy.
Understanding the Impact: Functionality vs. Security
Disable Wisely. Turning off GPS for a map app? It won’t work as expected.
The Global Check: Permission Manager
A Bird’s-Eye View of App Permissions. For some Androids: Go to ‘Settings’ -> ‘Privacy’ -> ‘Permission manager’.
See All Permissions at Once. Who’s accessing your camera? Your microphone? Know it all in one place.
Enabling Parental Controls on Google Play Store and App Store
Enabling parental controls on Google Play Store and App Store is an important step for parents who want to ensure their children have a safe and age-appropriate experience when using digital devices. By engaging these controls, parents can block or restrict access to certain apps, games, movies, TV shows, books, and music based on the content’s maturity level.
Google Play
On the Google Play Store, this is done by setting up a Family Link account which allows parents to control what their child sees and does on their Android device. Parents can create a Google Account for their child that’s much like their own, but they will be the ones to manage the apps the child can use, including having the final say on app downloads and purchases.
App Store
On the App Store, parents can use the Screen Time feature, which is a part of the larger Family Sharing feature on Apple devices. Here, they can set content and privacy restrictions to prevent iTunes & App Store purchases and to also prevent explicit content and content ratings. Guidelines for setting up these controls are provided on both Google Play Store and App Store, and parents are highly recommended to review them thoroughly to effectively use these features. By actively engaging in the use of parental controls, making purchases or downloads a collaborative process, and regularly reviewing and discussing online safety, parents can foster a safer digital environment for their children. This not only keeps children safe online, but also teaches them digital citizenship and responsible use of technology.
Bonus: How to Find Hidden Apps on Android
There might be instances when you suspect that there are hidden apps on your child’s Android phone that you are unaware of. These could be apps that have been installed unconsciously, as part of another app, or they could be purposely hidden to mask their presence. Finding these hidden apps on Android devices isn’t as difficult as it might seem, but it does require some strategic steps.
The Starting Point: Accessing Settings
Enter the Control Room: Your Device’s Settings.
-
- Swipe down the notification panel.
-
- Click the gear-shaped settings icon.
The Hunt Begins: Apps Sub Menu
Apps Sub-menu: Your First Clue. Find every app installed, even those out of sight. Here, you will see a list of all the applications currently installed on your device. Most importantly, this list also includes apps that are not immediately visible on your home screen or app drawer, qualifying them as hidden.
The System Apps: Digging Deeper
‘Show System Apps’: Unveil the Invisible. Reveal system-level apps usually kept hidden.
The Final Step: Cross-Verification
Detect and Identify: The Mismatch Game. Compare the list with your home screen and app drawer. Those not present here would be your hidden apps.
Caution and Responsibility
Handle with Care: Not All Are Dispensable. System apps are vital and necessary for your device’s operations, so exercise caution before deciding to uninstall any.
The Purpose: Safety Over Intrusion
It’s Not Spying; It’s Protecting. Find hidden apps for security, not snooping.Troubleshoot problem
You can manage app installation and restrict the screen time on your child’s Android phone by using Google Family Link or Safe Lagoon, blocking the apps that are not allowed.
Both of these solutions have an app on your phone allows you to view the new apps your child wants to download and approve or deny them.
Yes, with Safe Lagoon, you can block certain Google Play apps from being installed on your child’s Android phone. With Safe Lagoon serving as an essential app on your phone, you can be notified about every app your child attempts to download and then approve or block each one accordingly.
To disable app downloads on your child’s Android smartphone, you can use the Safe Lagoon app to set download permissions and block certain apps, thus managing their screen time and receiving notifications for any new app they wish to download.
Third-party apps like Safe Lagoon Parental Control can be used to set additional controls and restrictions on app installations and screen time beyond what Android offers by default. However, it is important to choose trusted and reputable third-party apps for parental control purposes.
Yes, by using features such as Screen Time Management or parental control settings in their device, you can set time limits for app usage and even receive a notification when it’s time to stop on your child’s Android device.