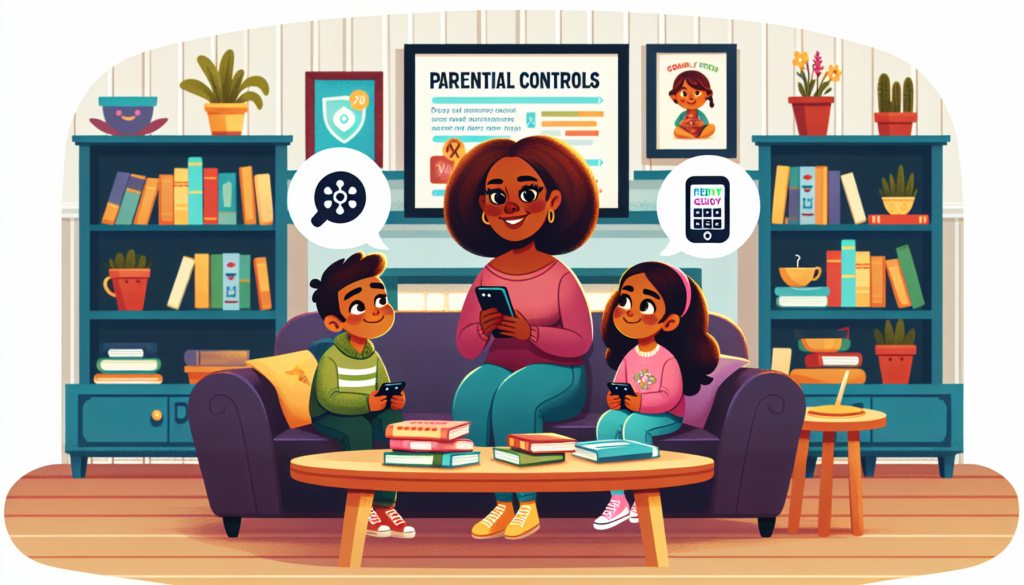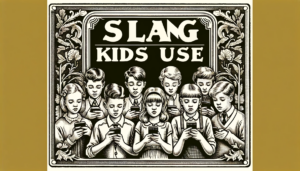| Key Takeaway | Description |
|---|---|
| Set Up Strong Passwords and Biometric Locks | Ensure your kids phone is protected with strong, unique passwords and biometric locks for enhanced security. |
| Install Parental Control Apps | Use apps like Safe Lagoon to monitor and manage your child’s phone usage and protect them from inappropriate content and cyber threats. |
| Educate Your Kids About Online Safety | Teach your children about online risks and safe practices, making them active participants in their digital security. |
| Keep Software and Apps Updated | Regularly update your child’s phone software and apps to protect against security vulnerabilities and potential hacks. |
| Regular Monitoring | Continuously monitor and review your child’s phone settings and usage with tools like Safe Lagoon’s AI Shield to ensure ongoing security and safety. |
Safe Lagoon stands as the digital guardian for over a million families.
It’s not just a tool; it’s peace of mind, ensuring kids’ screen time is both safe and balanced.
Simplicity meets security.
Children are increasingly connected through smartphones, giving them access to a vast world of information and social interaction.
While this connectivity has its benefits, it also poses significant security risks.
As a parent, ensuring your child’s phone is secure is crucial to protect them from online threats, inappropriate content, and cyberbullying.
In this article, we’ll explore four essential tips to keep your kids’ phone secure, helping you safeguard their digital journey.
Tip 1: Set Up Strong Passwords and Biometric Locks
Why Passwords and Biometric Locks Matter
Passwords and biometric locks are the first line of defense against unauthorized access. Setting up a strong, unique password or using biometric authentication such as fingerprint or facial recognition can prevent strangers from accessing your child’s phone.
How to Create Strong Passwords
A strong password should be at least 12 characters long and include a mix of uppercase and lowercase letters, numbers, and special characters. Avoid using easily guessable information like birthdays or simple patterns.
Using Biometric Locks
Most modern smartphones offer biometric authentication options, which are more secure and convenient than traditional passwords. Encourage your child to use fingerprint or facial recognition to unlock their device, adding an extra layer of security.
Step-by-Step Guide for Parents
Create a Strong Password:
Go to Settings > Security > Password.
Choose a strong, unique password.
Enable Biometric Locks:
For iPhone: Settings > Face ID & Passcode.
For Android: Settings > Biometrics and security > Fingerprints or Face recognition.
Tip 2: Install Parental Control Apps
The Importance of Parental Control Apps
Parental control apps are essential tools that help monitor and manage your child’s phone usage. They can filter inappropriate content, set screen time limits, and track your child’s online activity to ensure their safety.
Choosing the Right Parental Control App
When selecting a parental control app, consider features like web filtering, app blocking, location tracking, and real-time alerts. One highly recommended option is Safe Lagoon, which offers comprehensive parental controls and advanced security features.
Setting Up Safe Lagoon
- Download Safe Lagoon:
- Visit Safe Lagoon and download the app on your child’s phone.
- Create an Account:
- Follow the on-screen instructions to create an account and link your child’s device.
- Customize Settings:
- Set up filters, screen time limits, and other preferences to match your child’s needs.
- Install the App:
- Go to Google Play and download and install the app on your child’s phone in kids mode and your phone in Parent mode.
Benefits of Using Parental Control Apps
- Web Filtering: Blocks inappropriate websites and content.
- App Management: Restricts access to certain apps.
- Screen Time Limits: Helps manage and reduce screen time.
- Location Tracking: Monitors your child’s location for added safety.
Beyond that Safe Lagoon has active AI coverage of your device which makes sure that even when you cannot be there the device is protected and being monitored for dangerous activity.
Tip 3: Educate Your Kids About Online Safety
Why Education is Key
Educating your children about online safety is as important as setting up technical safeguards. When kids understand the risks and how to avoid them, they become active participants in their own digital security.
Key Topics to Cover
- Privacy Settings: Teach your child to set social media accounts to private.
- Stranger Danger: Explain the dangers of talking to strangers online.
- Sharing Personal Information: Emphasize the importance of not sharing personal information online.
Practical Steps for Parents
- Regular Conversations:
- Have ongoing discussions about the importance of online safety.
- Role-Playing Scenarios:
- Use role-playing to help your child practice safe online behavior.
- Set Clear Rules:
- Establish rules about screen time, app usage, and internet browsing.
Resources for Further Learning
Tip 4: Keep Software and Apps Updated
The Role of Updates in Security
Keeping your child’s phone software and apps updated is crucial for security.
Updates often include patches for security vulnerabilities that could be exploited by hackers.
How to Ensure Automatic Updates
Most smartphones allow you to enable automatic updates, ensuring your child’s device always has the latest security patches.
Steps to Enable Automatic Updates
- For iPhone:
- Go to Settings > General > Software Update > Automatic Updates.
- Turn on Automatic Updates.
- For Android:
- Go to Settings > Software Update > Auto Download & Install.
Monitoring App Permissions
Regularly review the permissions granted to apps on your child’s phone.
Ensure apps only have access to necessary data and features, reducing the risk of data breaches.
Steps to Review App Permissions
- For iPhone:
- Go to Settings > Privacy > Check each category for app permissions.
- For Android:
- Go to Settings > Apps & notifications > App permissions.
Don’t Skip Steps
Keeping your kids’ phone secure is an ongoing process that requires a combination of technical measures, education, and active involvement.
By setting up strong passwords and biometric locks, installing parental control apps like Safe Lagoon, educating your children about online safety, and keeping software updated, you can significantly enhance their digital security.
These steps not only protect them from potential threats but also empower them to navigate the digital world safely and responsibly.
FAQ
To set up a strong password, go to the security settings on your child’s phone and choose a password that is at least 12 characters long, combining uppercase and lowercase letters, numbers, and special characters.
Avoid using easily guessable information like birthdays.
Look for features like web filtering, app blocking, screen time limits, location tracking, and ideally 24/7 AI monitoring for dangerous interactions like cyberbullying and predatory contacts. These features help monitor and manage your child’s phone usage effectively.
Common concerns include privacy breaches, exposure to inappropriate content, and the possibility of online predators.
Have regular conversations about the importance of online safety, use role-playing scenarios to practice safe online behavior, and set clear rules about screen time, app usage, and internet browsing.
Software updates often include patches for security vulnerabilities. Keeping your child’s phone and apps updated ensures they have the latest security features, protecting against potential threats.
Using 3rd party apps like Safe Lagoon and Purity.app with their AI Shield monitoring allow for a way to also protect while also managing Screen Time.
On an iPhone, go to Settings > Privacy and check each category for app permissions.
On an Android device, go to Settings > Apps & notifications > App permissions.
Regularly review and adjust permissions to ensure apps only have access to necessary data and features.